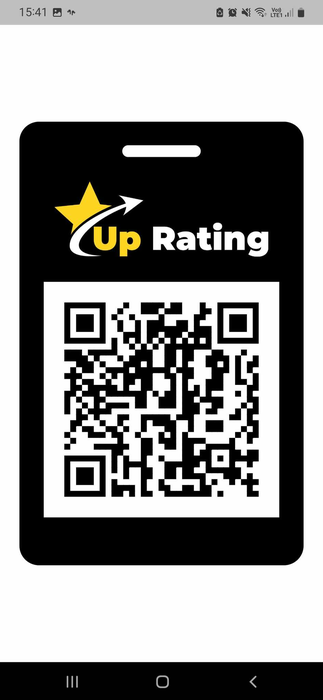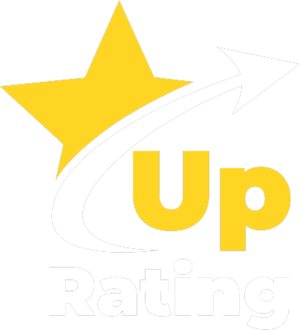Работа с мобильным приложением "Up Rating"
Скачать приложение для ОС Android
При скачивании мобильного приложения напрямую с нашего сайта, сервис Up Rating гарантирует, что приложение является безопасным для вашего смартфона. При установке может выйти сообщение, что файл (источник) не проверен. В этом случае в настройках нужно разрешить установку из непроверенных источников.
Мобильное приложение предназначено для работы со ссылками, закрепленными за картой. Поэтому им пользуются сотрудник, который работает с картой.
1. Авторизация
3. Интерфейс
1. Авторизация
При первом входе в приложение требуется ввести логин и пароль. Логин это почта сотрудника, которую руководитель (администратор) указал при его регистрации в разделе пользователи, пароль задается руководителем (администратором) в форме регистрации при добавлении пользователя в систему. Регистр букв при введении логина имеет значение.
При первом входе в приложение требуется ввести логин и пароль. Логин это почта сотрудника, которую руководитель (администратор) указал при его регистрации в разделе пользователи, пароль задается руководителем (администратором) в форме регистрации при добавлении пользователя в систему. Регистр букв при введении логина имеет значение.
1. Авторизация
При первом входе в приложение требуется ввести логин и пароль. Логин это почта сотрудника, которую руководитель (администратор) указал при его регистрации в разделе пользователи, пароль задается руководителем (администратором) в форме регистрации при добавлении пользователя в систему. Регистр букв при введении логина имеет значение.
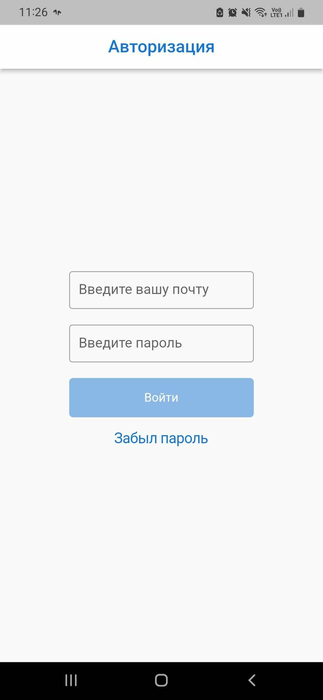
2. Создание нового пароля
Если по каким-то причинам пароль был утерян, можно воспользоваться функцией восстановления пароля. Для этого нужно нажать - Забыл пароль в окне авторизации. Вам на почту придет код и Вы сможете создать новый пароль.
Если по каким-то причинам пароль был утерян, можно воспользоваться функцией восстановления пароля. Для этого нужно нажать - Забыл пароль в окне авторизации. Вам на почту придет код и Вы сможете создать новый пароль.
2. Создание нового пароля
Если по каким-то причинам пароль был утерян, можно воспользоваться функцией восстановления пароля. Для этого нужно нажать - Забыл пароль в окне авторизации. Вам на почту придет код и Вы сможете создать новый пароль.
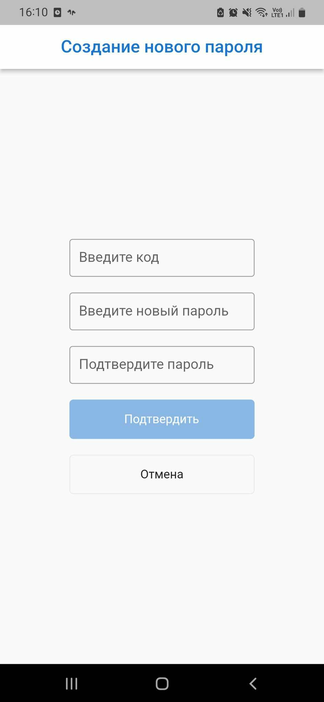
3. Интерфейс
После входа Вы попадете в интерфейс приложения. В интерфейсе вы увидите перечень ссылок, которые были созданы в сервисе или приложении.
В верней части над списком ссылок отображается название активной карты, которое было присвоено ей в сервисе. Под названием активная на текущий момент ссылка. В нашем случае это ссылка на окно отзыва о Вашей компании на сайте Отзовик. При поднесении карты к смарфону клиента он попадет именно туда.
После входа Вы попадете в интерфейс приложения. В интерфейсе вы увидите перечень ссылок, которые были созданы в сервисе или приложении.
В верней части над списком ссылок отображается название активной карты, которое было присвоено ей в сервисе. Под названием активная на текущий момент ссылка. В нашем случае это ссылка на окно отзыва о Вашей компании на сайте Отзовик. При поднесении карты к смарфону клиента он попадет именно туда.
3. Интерфейс
После входа Вы попадете в интерфейс приложения. В интерфейсе вы увидите перечень ссылок, которые были созданы в сервисе или приложении.
В верней части над списком ссылок отображается название активной карты, которое было присвоено ей в сервисе. Под названием активная на текущий момент ссылка. В нашем случае это ссылка на окно отзыва о Вашей компании на сайте Отзовик. При поднесении карты к смарфону клиента он попадет именно туда.

Если за пользователем закреплено несколько карт, вы можете быстро переключаться между ними - достаточно сдвинуть верхний баннер с названием карты в сторону, чтобы изменить карту, в которой необходимо внести изменения.

4. Удаление и редактирование ссылок
Для изменения или удаление кликните на три точки справа от нужной ссылки.
Для изменения или удаление кликните на три точки справа от нужной ссылки.
4. Удаление и редактирование ссылок
Для изменения или удаление кликните на три точки справа от нужной ссылки.
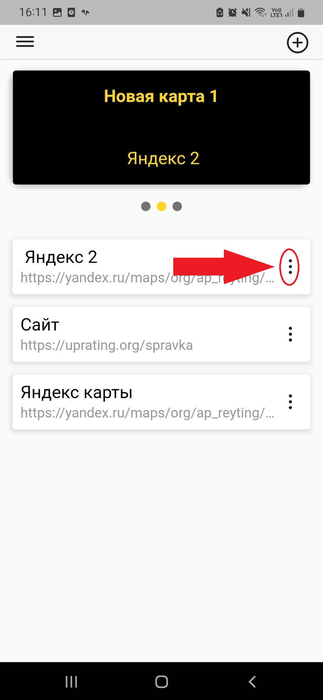
Перед вами откроется меню. Вы можете полностью удалить ссылку, либо войти в режим редактирования, где сможете изменить название ссылки или ее адрес.
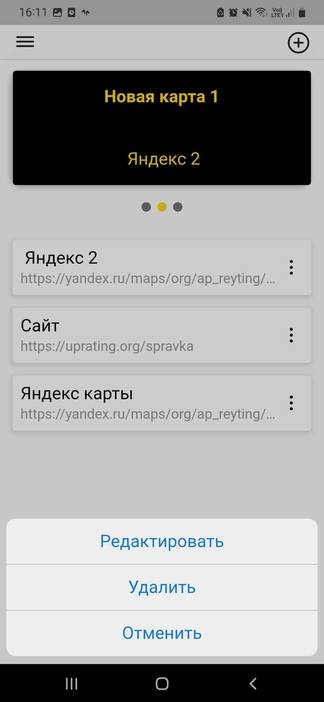
5. Добавить новую ссылку
В правом верхнем углу нажмите кнопку с плюсом.
В правом верхнем углу нажмите кнопку с плюсом.
5. Добавить новую ссылку
В правом верхнем углу нажмите кнопку с плюсом.

Перед вами откроется форма с двумя полями для заполнения. В поле название введите название ссылки. Данное название будет отображаться в списке ссылок. Обычно название указывают по площадке отзывов, на которую направляет данная ссылка. Например Отзовик. В разделе ссылка указываете ссылку на окно отзыва Вашей компании на нужной Вам площадке.
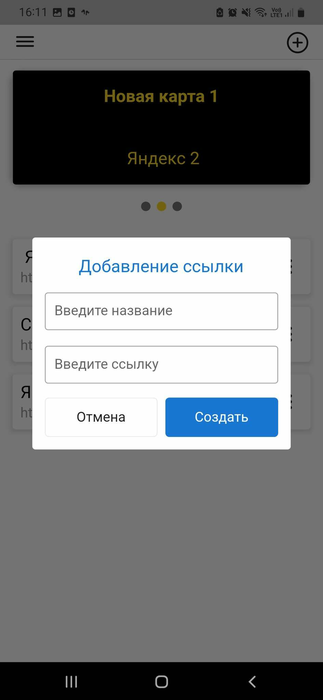
6. Пример создания ссылки
Создадим ссылку на окно отзыва на лощадке Отзовик. Заходите на данную площадку, находите вашу компанию, открываете окно отзыва вашей компании. Копируете адрес с адресной строки браузера и вставляете в поле ссылка формы добавление ссылки.
Создадим ссылку на окно отзыва на лощадке Отзовик. Заходите на данную площадку, находите вашу компанию, открываете окно отзыва вашей компании. Копируете адрес с адресной строки браузера и вставляете в поле ссылка формы добавление ссылки.
6. Пример создания ссылки
Создадим ссылку на окно отзыва на лощадке Отзовик. Заходите на данную площадку, находите вашу компанию, открываете окно отзыва вашей компании. Копируете адрес с адресной строки браузера и вставляете в поле ссылка формы добавление ссылки.
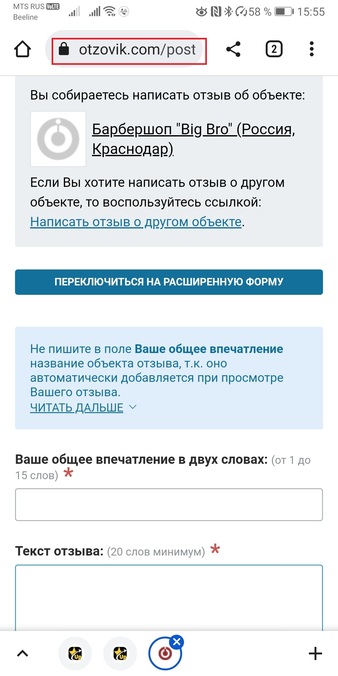
Когда поле название ссылки заполнено и сама ссылка скопирована, нажмите кнопку создать. Рекомендуем проверить корректность работы ссылки, перед тем как работать с клиентами.
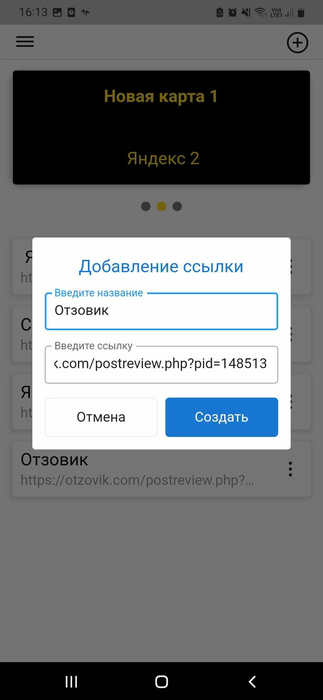
7. Как задать активную ссылку
Из списка ссылок в главном меню приложения необходимо нажать на необходимую, после чего выйдет окно подтверждения закрепления ссылки. Вам нужно подвердить смену активной ссылки, нажав кнопку Да.
Из списка ссылок в главном меню приложения необходимо нажать на необходимую, после чего выйдет окно подтверждения закрепления ссылки. Вам нужно подвердить смену активной ссылки, нажав кнопку Да.
7. Как задать активную ссылку
Из списка ссылок в главном меню приложения необходимо нажать на необходимую, после чего выйдет окно подтверждения закрепления ссылки. Вам нужно подвердить смену активной ссылки, нажав кнопку Да.
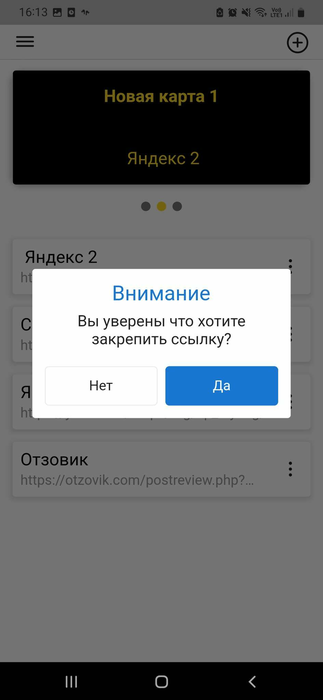
После этого вы увидите, что в верхней части экрана на виртуальной карте название ссылки изменилось. В нашем примере вместо ссылки Гугл карты, мы сделали активной ссылку Отзовик.
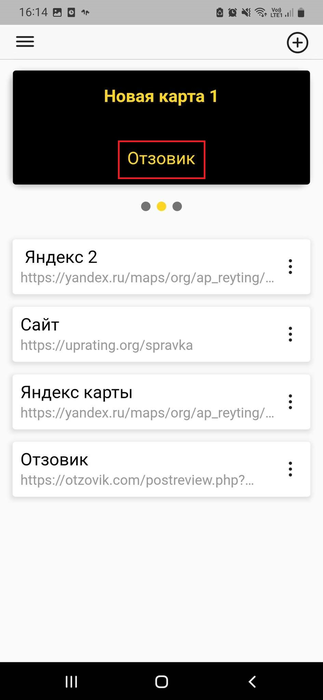
8. QR код для считывания клиентом
QR код требуется, когда у клиента нет NFC или он не работает. В этом случае клиент перенаправляется по ссылке не по каналу NFC, а путем считывания QR кода. Кликните по виртуальной карте в верхней части экрана.
QR код требуется, когда у клиента нет NFC или он не работает. В этом случае клиент перенаправляется по ссылке не по каналу NFC, а путем считывания QR кода. Кликните по виртуальной карте в верхней части экрана.

Активная ссылка закреляется за универсальным QR кодом. Клиент считывает его и попадает в окно отзыва о вашей компании.